
マクロ(VBA)を使い始めたけれど、取り消し線(Strikethrough)の設定方法が分からないという方に向けて、その使い方をまとめました。まずは、基本的な使い方を紹介した後、実践で使う場面の多い方法を紹介していきますね。
コンテンツ
取り消し線(Strikethrough)の基本的な使い方
まずは、ある特定のセルに取り消し線をつける基本的な方法を紹介しますね。
例えば、画像のようにC3セルを取り消し線をつけるコードは以下の通りです。「"True"」とすることで反映され、「"False"」とすれば反映を解除することができます。
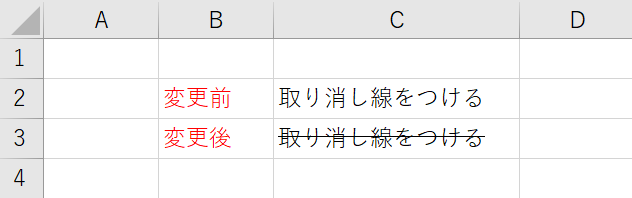
◆VBAコード例
Sub 取り消し線をつける()
Range("C3").Font.Strikethrough = True
End Sub
なお、例のコードではセルを「Range("C3")」と直接指定していますが、選択しているセルを取り消したい場合は、「Range("C3")」を「Selection」に変えればOKです。こちらの方が汎用性が高いので、是非、使ってみて下さい。
セル内の一部の文字のみ取り消し線をつける方法
続いて、セル内の全てではなく、一部の文字のみに取り消し線をつける方法を紹介します。
これは、Charactersを使用して特定の文字を指定します。Characters(a,b)とするとa文字目とそこからb文字目まで変更が適用されますよ。ちょっと文字だけの説明ではピンとこないかと思いますので、画像とコード例を見て、参考にしてください。
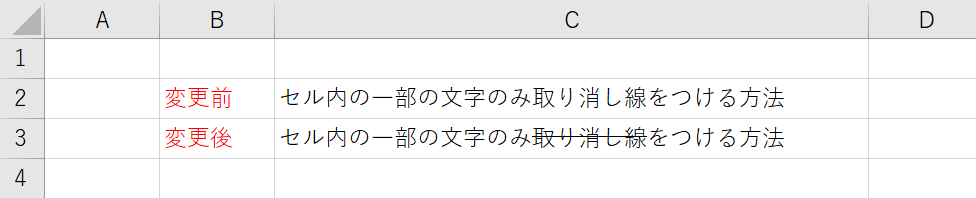
◆VBAコード例
Sub セル内の一部の文字のみ取り消し線をつける()
Range("C3").Characters(12, 5).Font.Strikethrough = True
End Sub
振り仮名に取り消し線をつける方法
次に、振り仮名のみに取り消し線をつける方法を紹介します。
振り仮名も含めてセル内の文字全てに取り消し線をつけたい場合は、最初に紹介した方法で大丈夫です。なお、振り仮名はセル内の特定の文字のみに取り消し線をつけることはできません。
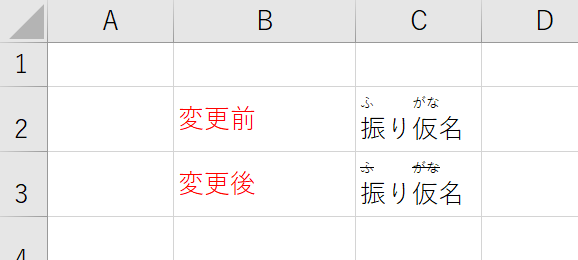
◆VBAコード例
Sub 振り仮名に取り消し線をつける()
Range("C3").Phonetics.Font.Strikethrough = True
End Sub
コメントへ取り消し線をつける方法
最後は、コメントへ取り消し線をつける方法を紹介します。
これは、「Comment.Shape.TextFrame.Characters.」を使うことで可能で、「Characters」の後に「(a,b)」と数字を指定することで、コメント内の特定の文字列のみを取り消すことも可能です。注意点は「ユーザー名」もカウントされる点でして、「"ユーザー名の文字数" + 2」をして、ようやくコメント本文の文字カウントへ移ります。具体例を見た方が理解しやすいと思いますので、画像とコード例を参考にしてくださいね。
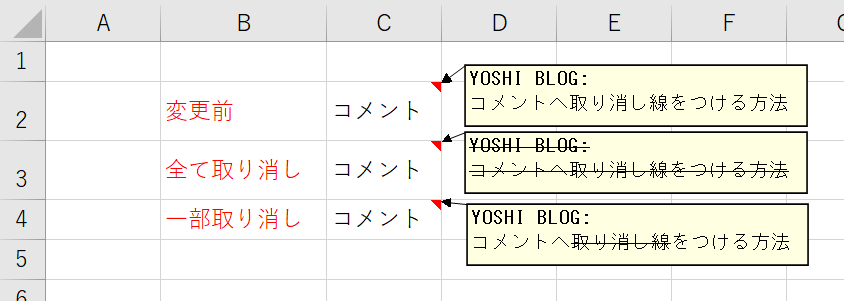
◆VBAコード例
Sub コメントに取り消し線をつける()
Range("C3").Comment.Shape.TextFrame.Characters.Font.Strikethrough = True
Range("C4").Comment.Shape.TextFrame.Characters(18, 5).Font.Strikethrough = True
End Sub
まとめ
本記事では、VBAでの取り消し線(Strikethrough)の設定方法として、基本から実践まで紹介させてもらいました。これらのテクニックの組み合わせを変えることで、ほとんどの変更は可能ですので、是非、習得して下さいね。
本ブログでは、同様に書式設定のVBAを紹介しておりますので、興味のある方は、是非併せてチェックしてみて下さい。