
マクロ(VBA)を使い始めたけれど、斜体(Font.Italic)の設定方法が分からないという方に向けて、その使い方を5つまとめました。まずは、基本的な使い方を紹介した後、実践で使う場面の多い方法を紹介していきますね。
コンテンツ
斜体(Font.Italic)の基本的な使い方
まずは、ある特定のセルを斜体にする基本的な方法を紹介しますね。
例えば、画像のようにC3セルを斜体にするコードは以下の通りです。「"True"」とすることで斜体にでき、「"False"」とすれば斜体を解除することができます。
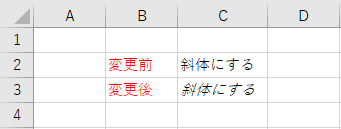
◆VBAコード例
Sub 斜体にする()
Range("C3").Font.Italic = True
End Sub
斜体と太字を一度に設定する方法
次に、斜体と太字を一度に設定する方法を紹介します。
「Font.Fontstyle」を使うことで、「"bold italic"」など文字を入力することで同時に設定することができます。ただし、同時に設定するときは文字と文字の間に「半角スペース」が必要で、「全角スペース」や「半角スペース×2」では正常に動作しません。また、「"italic bold"」や「"斜体 太字"」の順序では正常に動作しませんので、併せて注意が必要です。
もちろん「"italic"」など単体でも使えますし、「"ITALIC"」や「"斜体"」など大文字や日本語入力でも可能です。なお、「"空白"」や「"標準"」とすることで、斜体と太字を一度に解除することもできます。
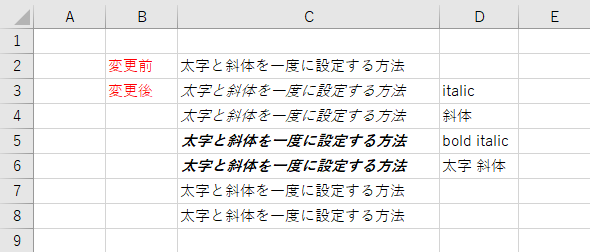
◆VBAコード例
Sub 斜体と太字を一度に設定する方法()
Range("C3").Font.FontStyle = "italic"
Range("C4").Font.FontStyle = "斜体"
Range("C5").Font.FontStyle = "bold italic"
Range("C6").Font.FontStyle = "太字 斜体"
Range("C7").Font.FontStyle = ""
Range("C8").Font.FontStyle = "標準"
End Sub
振り仮名を斜体にする方法
次は、振り仮名を斜体にする方法を紹介します。そのセルに含まれている文字と振り仮名を両方とも斜体にしたい場合は、一番最初に紹介した方法で大丈夫ですが、今回は振り仮名のみを斜体にしたい場合を見てみます。
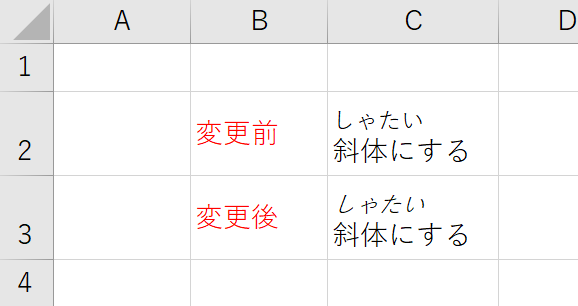
◆VBAコード例
Sub 振り仮名を斜体にする方法()
Range("C3").Phonetics.Font.Italic = True
End Sub
コメントを斜体にする方法
結構、マニアックなテクニックですが、コメントを斜体にする方法も紹介します。
例えば、C3セルのコメントを斜体にしたいときのコードは以下の通りです。
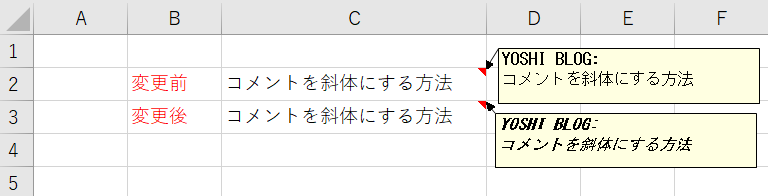
◆VBAコード例
Sub コメントを斜体にする方法()
Range("C3").Comment.Shape.TextFrame.Characters.Font.Italic = True
End Sub
セル内の一部の斜体のみ太字にする方法
最後は、セル内の一部の文字のみを斜体にする方法を紹介します。
画像の例では、C3セルに文字が入力されており、この中の"一部の文字のみ斜体"の文字列のみ変更したいと想定します。Charactersの使い方としては、Characters(a,b)とするとa文字目とそこからb文字目まで変更が適用されますよ。
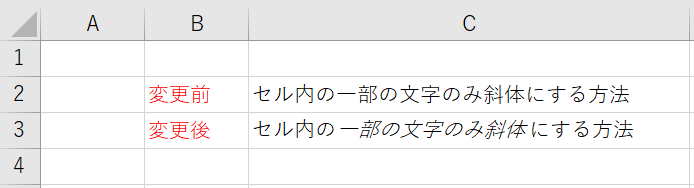
◆VBAコード例
Sub セル内の一部の文字のみ斜体にする方法()
Range("C3").Characters(5, 9).Font.Italic = True
End Sub
まとめ
本記事では、VBAでの斜体(Font.Italic)の使い方として、基本的なものから実践で使うものまで5つを紹介させてもらいました。これらのテクニックの組み合わせを変えることで、ほとんどの変更は可能ですので、是非、習得して下さいね。
本ブログでは、同様にフォント(Font.Name)やフォントサイズ(Font.Size)、太字(Font.Bold)の使い方もまとめていますので、興味のある方は、是非参考にしてみて下さい。