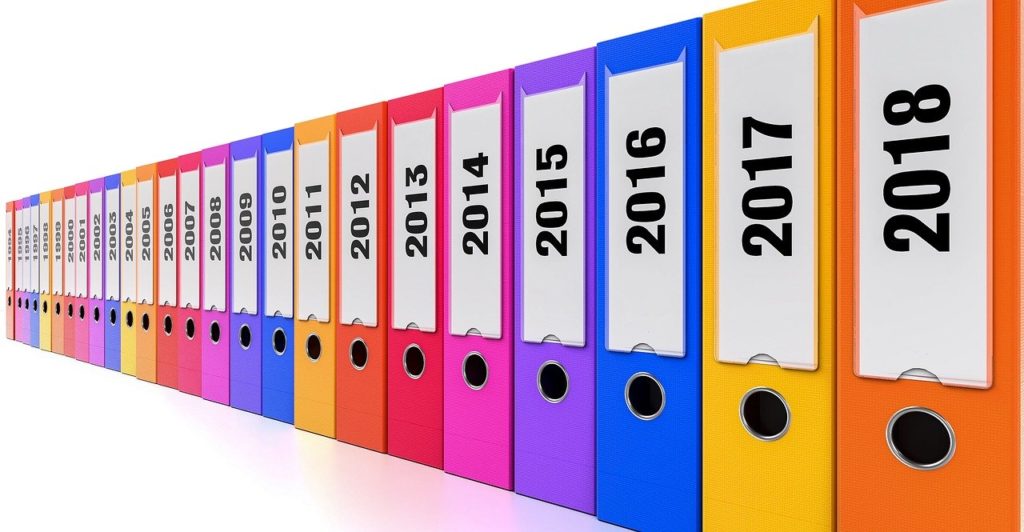
この記事を見ている人は、Excel作業をしていてショートカットキーを使いこなしたいという人ですよね。しかし、ショートカットキーといっても、『Ctrlキー』や『Altキー』、『shiftキー』に加えて、アルファベット、ファンクションキーなど、組み合わせが多すぎて、どう覚えて良いか分からない人もいると思います。
そんな人へ向けて、アプローチ方法を2つ、紹介させていただきます。
1つ目は、自分が良く使うショートカットキーをその都度、覚えていく方法です。この方法は最もメジャーであり、即効性が高い方法になります。良く使うコマンドを個別に検索しても良いですが、本ブログにて、使用頻度順にまとめた記事がありますので、そちらを参考にしても良いかもしれません。
2つ目は、体系的に覚えていく方法です。この方法のメリットは、たくさんのショートカットキーを一度に覚えることが出来る点にあります。例えば、今日は『Ctrl + アルファベット』のショートカットキーを覚えるぞ!といった感じです。
1つ目の方法では、自分の使うショートカットキーに偏りがちですが、会社で四六時中Excelを使う人は一度、体系的に覚えてみてもいいかもしれませんね。いつもとは異なる作業をすることになっても、満遍なくショートカットキーを覚えることで、スピードをあまり落とさずに作業ができると思います。
本記事では、数あるショートカットキーを6つカテゴリーに分け、紹介していきます。また、使用頻度も併記しておきますので、ひとまず自分はこのレベルまで覚えたいという人は、絞って覚えるのも良いかと思います。
コンテンツ
【カテゴリー別に分類】Excelショートカットキーのおすすめ覚え方
まずは、6つの分類方法ですが、以下のように整理できます。
・Ctrl + アルファベット
・Ctrl + ファンクションキー
・Ctrl + shift + α
・Ctrl + α
・Alt + α
・その他
この中でも、特に『Ctrl + アルファベット』は使用率も高いので、是非マスターして下さい。
Ctrl + アルファベット:19選
『Ctrl + アルファベット』は最も基本的なショートカットキーであり、『Ctrl + C』や『Ctrl + V』などは知っている人も多いと思います。アルファベットに関しては、『C』であれば『Copy(コピー)』の頭文字であるなど、覚えやすいものも多数含まれています。関連付けて覚えると忘れにくいので、是非、活用して下さい。
使用頻度 内容
ショートカットキー
覚え方
★★★
全てを選択する。
Ctrl + A
A:All
★★★
太文字にする。
Ctrl + B
B:Bold
★★★
選択範囲をコピーする。
Ctrl + C
C:Copy
★★★
検索する。
Ctrl + F
F:Find
★★★
置換する。
Ctrl + H
-
★★★
斜体(イタリック)にする。
Ctrl + I
I:Italics
★★★
ハイパーリンクを挿入する。
Ctrl + K
K:hyperlinK
★★★
ファイルを新規作成する。
Ctrl + N
N:New
★★★
ファイルを開く。
Ctrl + O
O:Open
★★★
印刷する。
Ctrl + P
P:Print
★★★
上書き保存する。
Ctrl + S
S:Save
★★★
下線(アンダーライン)を引く。
Ctrl + U
U:Underline
★★★
コピーまたは切り取った範囲を貼り付ける。
Ctrl + V
-
★★★
選択範囲を切り取る。
Ctrl + X
-
★★★
直前の操作を繰り返す。
Ctrl + Y
-
★★★ 元に戻す。
Ctrl + Z
-
★★☆
選択したブックウィンドウを閉じる。
Ctrl + W
-
★☆☆
選択範囲内で下方向のセルにコピーする。
Ctrl + D
-
★☆☆
選択範囲内で右方向のセルにコピーする。
Ctrl + R
-
Ctrl + ファンクションキー:6選
次に、ファンクションキーと呼ばれるキーボードの一番上にある『F1』~『F12』と『Ctrl』キーの組み合わせを紹介します。これらの組み合わせの中から、重要度の低いものは除外して、覚えるべき6つをピックアップしました。
使用頻度
内容
ショートカットキー
★★★
ブック ウィンドウを最大化または元のサイズにする。
Ctrl + F10
★★★
印刷プレビューウィンドウを表示する。
Ctrl + F2
★★★ ウィンドウを閉じる。
Ctrl + F4
★★★ ブック ウィンドウを最小化する。
Ctrl + F9
★★☆
ウィンドウのサイズを元に戻す。
Ctrl + F5
★★☆
次のブックウィンドウに移動する
Ctrl + F6
Ctrl + shift + α:9選
少し複雑になりますが、3つのキーの組み合わせ(『shift』キーが追加)のショートカットキーを9つ紹介します。この中には、ブック移動や選択範囲の拡張など、マウス操作から解放されるものも含まれています。いちいち、キーボードからマウスに持ち替えていては非効率ですし、キーボード操作のみで仕事ができている人を見ると、かっこいいですよね。1つずつで構いませんので、確実に覚えていきましょう!
使用頻度
内容
ショートカットキー
★★☆
前のブック ウィンドウに移動する。
Ctrl + Shift + F6
★★☆
セル、行、列を挿入する。
Ctrl + Shift + +(プラス)
★★☆
セルの書式設定ダイアログボックスのフォントタブを表示する。
Ctrl + Shift + F
★★☆
フィルターを追加する。
Ctrl + Shift + L
★☆☆
データが入力されている範囲の先頭行、末尾行、左端列、または右端列まで選択範囲を拡張する。
Ctrl + Shift + 方向キー
★☆☆
選択範囲をワークシートの先頭のセルまで拡張する。
Ctrl + Shift + Home
★☆☆
選択範囲をデータが入力されている範囲の右下隅のセルまで拡張する。
Ctrl + Shift + End
★☆☆
選択範囲の数式が直接または間接的に参照するすべてのセルを選択する。
Ctrl + Shift + [ ({)
★☆☆
選択範囲のセルを直接または間接的に参照する数式が入力されたすべてのセルを選択する。
Ctrl + Shift + ] (})
Ctrl + α:14選
『Ctrl』キーの組み合わせの最後になりまして、上記で紹介したもの以外の組み合わせのものをまとめました。規則性はなく、覚えるのは大変でしょうが、対になっているものも多く含まれています。何回も繰り返し使い、覚えていきましょう!
使用頻度
内容
ショートカットキー
★★★
形式を選択して貼り付け」ダイアログを表示する。
Ctrl + Alt + V
★★★
次のブックまたはウィンドウに移動する。
Ctrl + TAB
★★☆
セル、行、列を削除する。
Ctrl + -(マイナス)
★★☆
列を全て選択する。
Ctrl + [スペース]
★★☆
取り消し線をつける。
Ctrl + 5
★☆☆
右のシートに移動する。 Ctrl + Page Down
★☆☆
左のシートに移動する。
Ctrl + Page Up
★☆☆
選択範囲の数式が直接参照するセルを選択する。
Ctrl + [ ({)
★☆☆
選択範囲のセルを直接参照する数式が入力されたセルを選択する。
Ctrl + ] (})
★☆☆
データ範囲の先頭行、末尾行、左端列、または右端列に移動する。
Ctrl + 方向キー
★☆☆
ワークシートの先頭に移動する。
Ctrl + Home
★☆☆
データが入力されている範囲の右下隅のセルに移動する。
Ctrl + End
★☆☆
現在日時を挿入する。
Ctrl + ;
★☆☆
現在時刻を挿入する。
Ctrl + :
Alt + α:19選
今度は『Alt』キーの組み合わせになります。ざっと、以下の表を見ると嫌気がさすかもしれませんが、安心して下さい。『Alt』キーを押すと、Excel上部のリボンと呼ばれる部分を参照することが出来ます。
リボンとは『ホームタブ』や『挿入タブ』のことであり、『Alt』キーを押すと、それぞれ、『H』や『N』などが表示されていると思います。それらを押すとさらに、使いたいコマンドの近くに、アルファベットがさらに表示されていますよね。
なので、完全に暗記する必要はありません。リボンからコマンドを選択する際は、マウスに頼らずに、『Alt』キーから使う週間をつけることで、自然と覚えていきますよ。
使用頻度
内容
ショートカットキー
★★☆
選択範囲のセルを結合する。
Alt + H + M + M
★★☆
選択範囲のセル結合を解除する。
Alt + H + M + U
★★☆
選択範囲のセル全てに罫線(格子)を引く。
Alt + H +B + A
★★☆
選択範囲のセル全てに罫線(格子)を消す。
Alt + H +B + N
★★☆
文字の大きさを変更する。
Alt + H + FS + 数字
★★☆
左揃えにする。
Alt + H + L1
★★☆
左右中央揃えにする。 Alt + H + AC
★★☆
右揃えにする。
Alt + H + R
★★☆
上揃えにする。
Alt + H + AT
★★☆
上下中央揃えにする。
Alt + H + AM
★★☆
有効になっているウインドウをキャプチャーする。
Alt + PrintScreen
★★☆
1画面分、左にスクロールする。
Alt + PageUp
★★☆
1画面分、右にスクロールする。
Alt + PageDown
★★☆
セル内を編集時に、セル内で改行する。
Alt + Enter
★☆☆
印刷範囲の設定をする。
Alt + P + R + S
★☆☆
折り返して全体を表示する。
Alt + H + W
★☆☆
ゴールシークを呼び出す。
Alt + A + W + G
★☆☆
折れ線スパークラインを挿入する。
Alt + N + SL
★☆☆
縦棒スパークラインを挿入する。
Alt + N + SO
その他:6選
最後は、上記の分類以外のものを6つ紹介します。使用率の高いものも含まれていますので、是非覚えてください。
使用頻度
内容
ショートカットキー
★★★
アプリケーションを終了する。
Alt + F4
★★★
名前を付けて保存する。
F12
★★☆
選択範囲を拡張する。
Shift + 方向キー
★★☆
行を全て選択する。
Shift + [スペース]
★★☆
シートを追加する。
Shift + F11
★☆☆
可視セルのみ選択する。※非表示セルは選択されない。
Alt + ;
まとめ
ショートカットキーを体系的に覚えていきたい人に向けて、6つのカテゴリーに分けて紹介いたしました。これらのショートカットキーを使いこなすことでマウス操作から解放され、格段にスピードアップできますよ。
何度も繰り返し使うことで、記憶に定着していきますので、まずは使ってみましょう!
本ブログでは、隙間時間にでもできるショートカットキーのクイズも用意しています。
もし、興味のある方は、あわせて確認してもらえればと思います。