
マクロ(VBA)を使い始めたけれど、フォントサイズ(Font.size)の設定方法が分からないという方に向けて、その使い方をまとめました。まずは、基本的な使い方を紹介した後、実践で使う場面の多い方法を紹介していきますね。
コンテンツ
フォントサイズ(Font.size)の基本的な使い方
まずは、ある特定のセルにフォントサイズの数値を指定して変更する基本的な方法を紹介しますね。
例えば、画像のようにC3セルのフォントサイズを20へ変更する時のコードは以下の通りとなります。
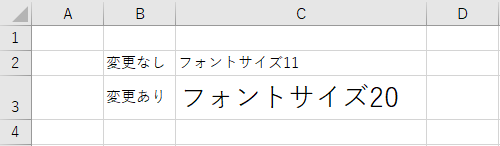
◆VBAコード例
Sub フォントサイズ変更の基本()
Range("C3").Font.Size = 20
End Sub
標準フォントサイズ(Standard.Fontsize)を適用させる方法
次に、標準フォントサイズ(デフォルト設定値)への変更方法を紹介します。
例えば、画像のように現在の私の標準フォントサイズは「11」ですので、C3セルのフォントサイズは下記のコードを適用することで、「11」へ変更されます。
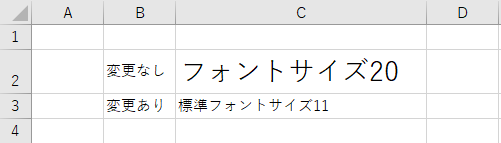
◆VBAコード例
Sub 標準フォントサイズへ変更()
Range("C3").Font.Size = Application.StandardFontSize
End Sub
なお、現在の自分の標準フォントサイズを確認する方法は、以下コードでできますよ。このように、フォントサイズは数値として取り出すことが可能です。
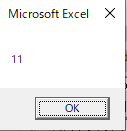
◆VBAコード例
Sub 標準フォントサイズの確認()
MsgBox Application.StandardFontSize
End Sub
また、標準フォントサイズを変更することもできますので、興味のある方は、下記の記事を参考にしてください。
相対値でフォントサイズを設定する方法
先ほど、ォントサイズを数値として取り出すことができる事を紹介しました。それでは、その数値を利用して、基準セルに対する相対値を設定するケースを見てみましょう。
以下の例は、基準セルであるB2セルに対して、フォントサイズを+5、+10、+15に変更するコードになります。
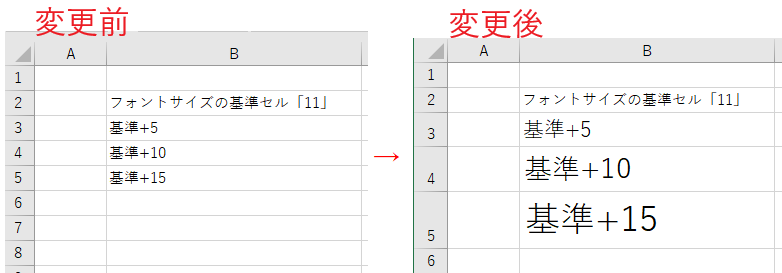
◆VBAコード例
Sub 相対値でフォントサイズを変更①()
Range("B3").Font.Size = Range("B2").Font.Size + 5
Range("B4").Font.Size = Range("B2").Font.Size + 10
Range("B5").Font.Size = Range("B2").Font.Size + 15
End Sub
また、下記の通りもちろん、×1.5、×2、×2.5と掛け算を適用させることも可能ですよ。
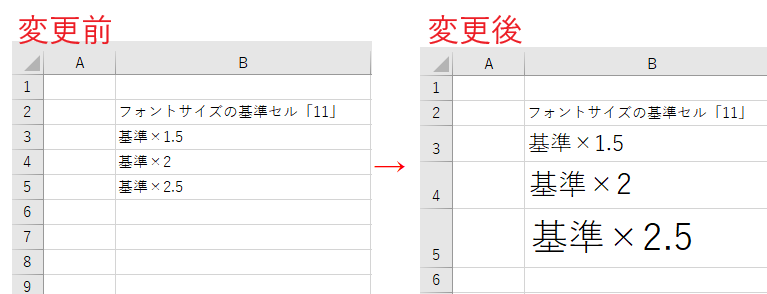
◆VBAコード例
Sub 相対値でフォントサイズを変更②()
Range("B3").Font.Size = Range("B2").Font.Size * 1.5
Range("B4").Font.Size = Range("B2").Font.Size * 2
Range("B5").Font.Size = Range("B2").Font.Size * 2.5
End Sub
セルの大きさに合わせて「縮小して全体を表示する」方法
次に、結構使用頻度の高いテクニックですが、「縮小して全体を表示する」際のコードを紹介します。「ShrinkToFit = True」とすることで実行できますが、解除したい場合は「ShrinkToFit = False」とすればOKです。なお、フォントサイズは「11」のまま変更されていない点も要チェックですね。
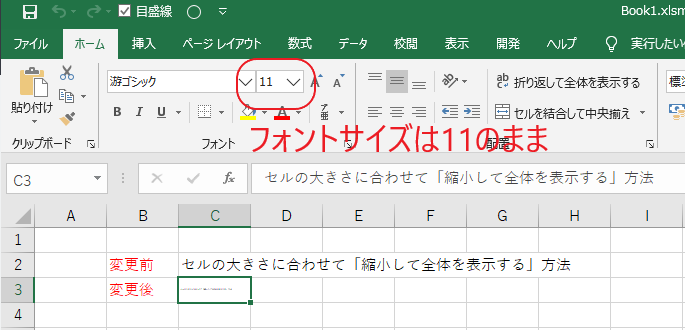
◆VBAコード例
Sub 縮小して全体を表示する方法()
Range("C3").ShrinkToFit = True
End Sub
セル内の一部の文字のみフォントサイズを変更する方法
次は、セル内の一部の文字だけフォントサイズを変更する方法を紹介します。
画像の例では、C3セルに文字が入力されており、この中の"フォントサイズ20"の文字列のみ変更したいと想定します。Charactersの使い方としては、Characters(a,b)とするとa文字目からb文字目まで変更が適用されますよ。
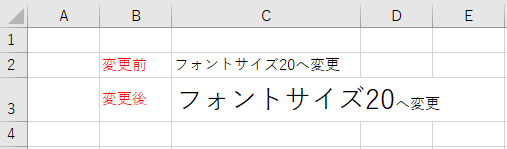
◆VBAコード例
Sub セル内の一部の文字のみフォントサイズを変更()
Range("C3").Characters(1, 9).Font.Size = 20
End Sub
振り仮名のフォントサイズを変更する方法
最後に、振り仮名のフォントサイズを変更する方法を紹介します。
画像のようにC3セルに振られている振り仮名のフォントサイズを、デフォルトの「6」から「11」に変更するコードは以下の通りです。
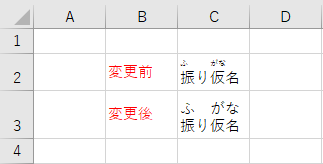
◆VBAコード例
Sub 振り仮名のフォントサイズを変更()
Range("C3").Phonetics.Font.Size = 11
End Sub
まとめ
本記事では、VBAでのフォントサイズ(Font.size)の使い方として、基本的なものから実践で使うものまで紹介させてもらいました。これらのテクニックの組み合わせを変えることで、ほとんどのフォントサイズ変更は可能ですので、是非、習得して下さいね。
本ブログでは、同様にフォント(Font.name)の使い方も紹介していますので、興味のある方は、是非参考にしてみて下さい。