
マクロ(VBA)を使い始めたけれど、下線(Underline)の設定の仕方が分からないという方に向けて、その使い方をまとめました。まずは、基本的な使い方を紹介した後に、いろいろな下線を引く方法を紹介していきますね。
下線(Underline)の基本的な使い方
まずは、特定セルへ下線を引く基本的な方法を紹介しますね。
例えば、B2セルの文字へ下線を引く時のコードは以下の通りです。
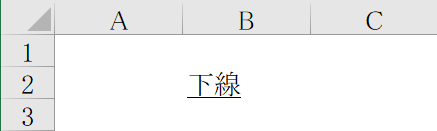
◆コード例
Sub 下線を引く()
Range("B2").Font.Underline = True
End Sub
いろいろな下線を引く方法
次にオーソドックスな下線のみでなく、二重下線などいろいろな下線の引き方を紹介します。方法としては、「True」と記載した個所(定数部分)を、以下の定数に変更するだけです。
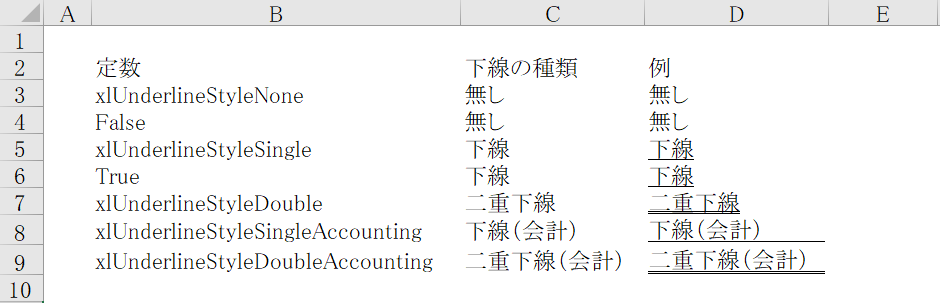
◆コード例
Sub 色々な下線を引く()
Range("D3").Font.Underline = xlUnderlineStyleNone
Range("D4").Font.Underline = False
Range("D5").Font.Underline = xlUnderlineStyleSingle
Range("D6").Font.Underline = True
Range("D7").Font.Underline = xlUnderlineStyleDouble
Range("D8").Font.Underline = xlUnderlineStyleSingleAccounting
Range("D9").Font.Underline = xlUnderlineStyleDoubleAccounting
End Sub
ここで補足ですが、会計下線については知らない人も、多いと思います。一見同じように見えますが、会計下線の方が通常の下線よりも文字と下線の隙間が広く、数字などが見やすいという特徴があります。
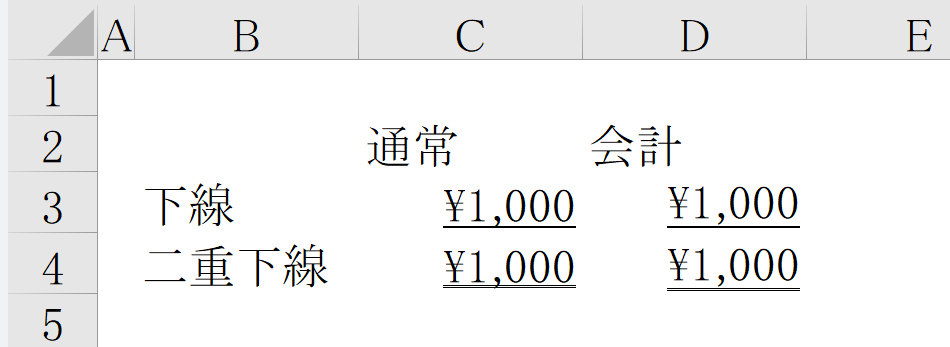
下罫線を引く方法
最後は下線ではなく、罫線を引く方法になります。罫線なので、そのセルの下部分全てに線を引くことができます。場面に応じて、下線と下罫線を使い分けてください。
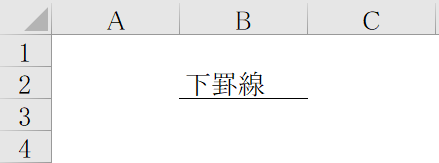
◆コード例
Sub 下罫線を引く()
Range("B2").Borders(xlEdgeBottom).LineStyle = xlContinuous
End Sub
まとめ
本記事では下線(Underline)を引く基本的な方法から、いろいろな下線を引く方法まで紹介させてもらいました。これらのテクニックを使い分けて、見やすいシートを作ってくださいね。