
本記事では、VBAを用いてワークシート上のフォントサイズを、標準フォントサイズに統一する方法を紹介します。また、標準フォントサイズの2つの変更方法と、注意点も併せて解説します。
コンテンツ
標準フォントサイズ(StandardFontSize)へ統一する方法
Application.StandardFontSizeで、ワークシート上の標準フォントサイズの取得と設定ができます。
例えば、以下のように複数のフォントが混在しているときに、現在の標準フォントサイズ(11)へ統一するコードは以下の通りです。
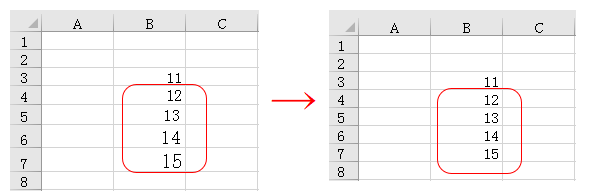
◆VBAコード例
Sub 標準フォントサイズへ統一()
ActiveSheet.UsedRange.Font.Size = Application.StandardFontSize
End Sub
標準フォントサイズの変更方法
次に、標準フォントサイズを自分の好きなフォントサイズへ変更する方法を紹介します。
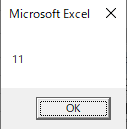
まずは、以下のコードを使って、現在の標準フォントサイズを確認してみましょう。私の場合は、以下の画面のように「11」となっております。
◆VBAコード例
Sub 現在の標準フォントサイズを確認()
MsgBox Application.StandardFontSize
End Sub
標準フォントサイズの変更方法①:直接指定
例えば、標準フォントサイズを「15」へ変更するコードは以下の通りです。併せて、変更後の標準フォントサイズを確認するコードも追記しておきます。
しかし、このコードを実行しても、以下のように「11」となっています。これは、標準フォントサイズを変更した際は、Excelを再起動した後に変更が有効になるためです。
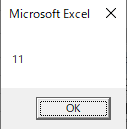
◆VBAコード例
Sub 標準フォントサイズの変更方法①()
Application.StandardFontSize = 15
MsgBox Application.StandardFontSize
End Sub
Excelを再起動して、標準フォントサイズを確認すると、しっかりと「15」になっています。
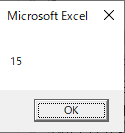
標準フォントサイズの変更方法②:特定セルを参照
次に特定セルのフォントサイズを参照する方法を見てみましょう。
下記の例では、B6セルの「20」へ変更する方法を見てみます。こちらも同様に、一度Excelを再起動して確認すると、きちんと変更されていました。
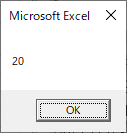
◆VBAコード例
Sub 標準フォントサイズの変更方法②()
Application.StandardFontSize = Range("B6").Font.Size
End Sub
まとめ
本記事では、標準フォントサイズ(Application.StandardFontSize)の使い方として、統一方法や2つの設定方法を紹介しました。是非、試しに使ってみて下さい。
本ブログでは、標準フォント(Application.StandardFont)の使い方も紹介していますので、併せてご確認ください。