
隣のセルに文字や数字が入力されている場合は、フィルハンドルをダブルクリックすることで、オートフィルが使えるのは便利ですよね。しかし、この機能は縦方向(下向き)へは使えますが、横方向(右向き)には使えません。
大きなシートを作ったり、ガントチャートを作る時にダブルクリックでオートフィルが使えたら良いのになぁと思っている人も多いと思います。
本記事では、ダブルクリックの使い勝手には及ばないものの、何行にもわたるシートをドラッグすることなく、オートフィルする方法を紹介します。いくつかのショートカットの組み合わせですので、マスターするとオートフィル以外にも、きっと役立ちますよ!
コンテンツ
【エクセルの使い方】オートフィルで横方向へのダブルクリックに代わる方法
本記事では2つの方法を紹介しますが、オートフィルで行いたい内容によって、どちらを使うべきか分かれます。あなたがオートフィルで入力したいのは、『値や式のコピー』と『連続データの入力』のどちらでしょうか?
『値や式のコピー』の場合:方法①を参照
『連続データの入力』の場合:方法②を参照
方法②でもコピーは可能ですが、方法①の方がはるかに手間が少ないですので、是非、使い分けてください。
横方向ダブルクリックの代替法①:『値や式のコピー』の場合
具体例を見ながらの方が理解しやすいと思いますので、以下のようなシートの8列目に合計を入力するケースを考えてみます。なお、C8セルには『=SUM(C4:C7)』と合計を算出する式が入っているとします。
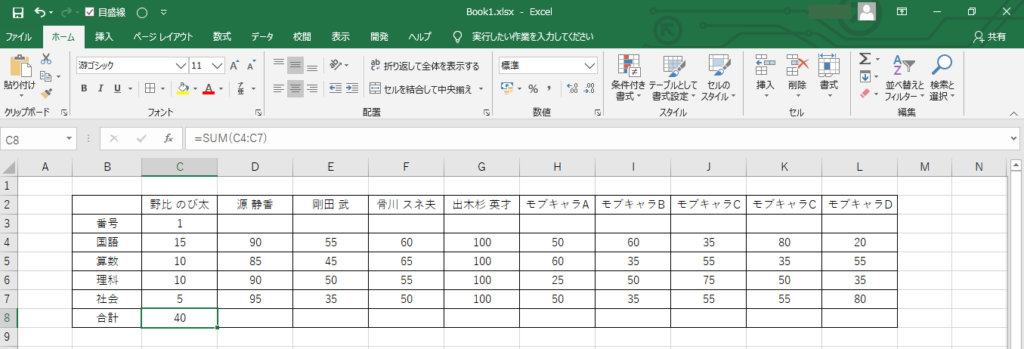
1. C8セルを『Ctrl + C』でコピー。
2. 『↑』を押し、上のセル(C7セル)へ移動。
3. 『Ctrl + →』で一気に端のセル(L7)へ移動。
4. 『↓』を押し、上のセル(L8セル)へ移動。
5. 『Ctrl + shift + ←』で「C8セル~L8セル」までを選択。
6. 『Ctrl + V』で、式を張り付ける。

なお、C8セルからC7セルへ上がる理由は、C8セルのまま『Ctrl + →』を押してもL8セルで止まらずに、最後のセル(XFD8)まで移動してしまうためです。同様に、C8セルから、いきなり『Ctrl + shift + →』を押さないのも、同じ理由です。
横方向ダブルクリックの代替法②:『連続データの入力』の場合
次に連続データの入力方法ですが、先ほどと同様の画面にて、「C3セル~L3セル」へ連番をつけるケースを考えてみます。
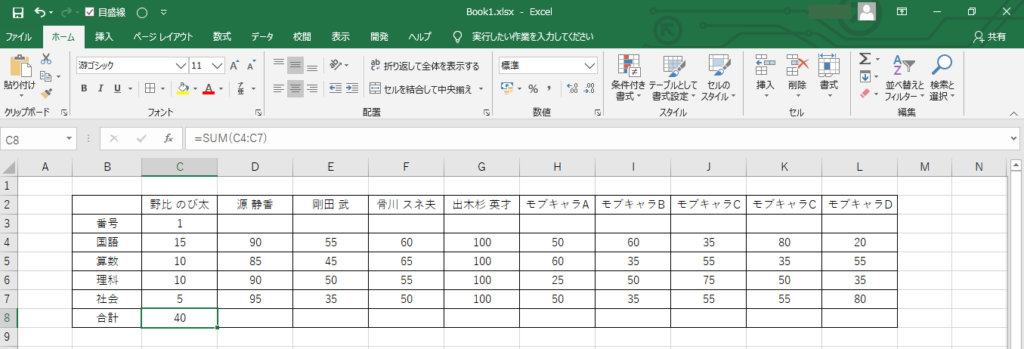
1. C3セルに『1』を入力。
2. 『↑』を押し、上のセル(C2セル)へ移動。
3. 『Ctrl + →』で一気に端のセル(L2)へ移動。
4. 『↓』を押し、上のセル(L3セル)へ移動。
5. 『Ctrl + shift + ←』で「C3セル~L3セル」までを選択。
ここまでは、先ほどの方法と同じですね。ここからは、ショートカットキーを使った方法を紹介しますが、慣れない人はマウスで同様の操作をすることもできますよ。
6. 『Alt + H』で、「ホーム」タブを選択。
7. 『F + I』で、「フィル」を選択。
8. 『S』で、「連続データの作成」を選択し、「連続データ」ダイアログを表示。
9. デフォルトでは「増分値」に『1』が入力されているので、そのままEnter。
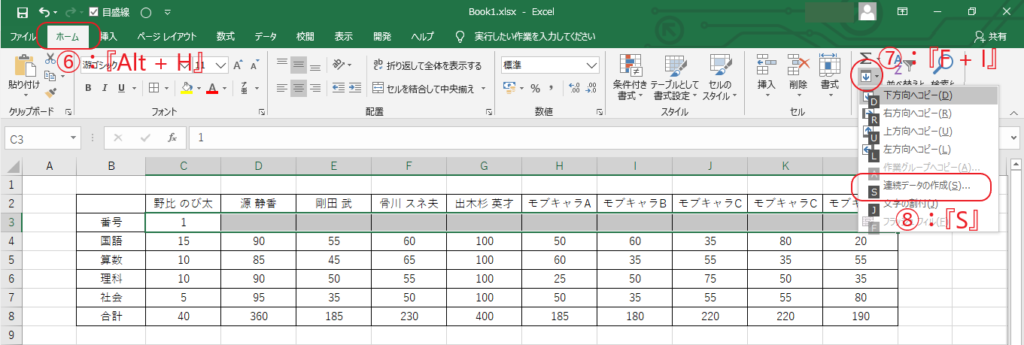
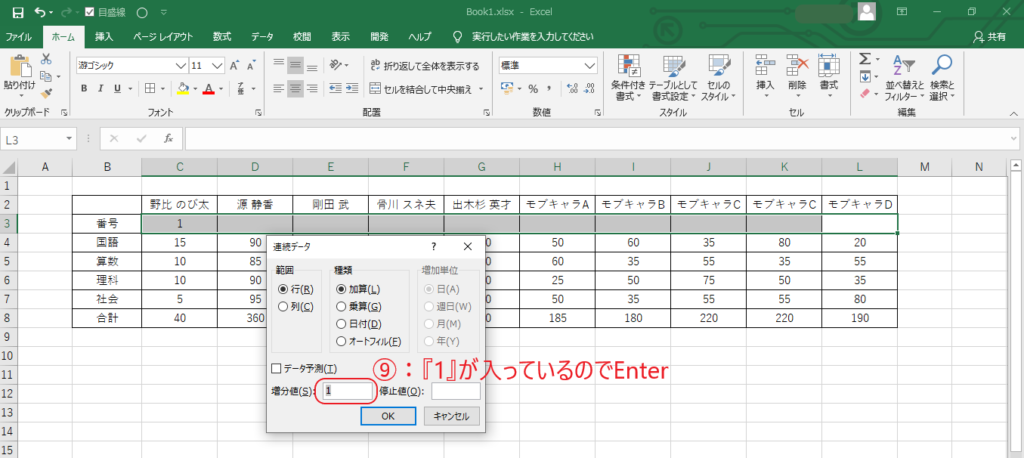
なお、曜日などの文字列の場合は、「連続データ」ダイアログの「種類」にてオートフィルをチェックすることで、連続データを入力できます。
ダイアログ内の移動は、「↑」「↓」で同じ階層内の選択ができ、異なる階層へ移動したい場合は「Tab」で次へ、「shift + Tab」で戻ることができます。
おまけ知識:最後のセル番号が分かっている場合の移動方法
これまでは大きなシートを想定していたため、『Ctrl + →』などを使ってセル移動を行っていました。しかし、今回の画面で示した例の場合では、最後の行が『L』であり、一目で分かります。そんな場合は、ジャンプ機能を使うともっと早く移動できます。
手順としては、最初のセルを選択した状態で、『Ctrl + G』で「ジャンプ」ダイアログを表示します。デフォルトで「参照先」が入力できる状態となっていますので、最後のセルを入力します。そして、『shift + Enter』とすれば、該当セルが選択された状態になります。
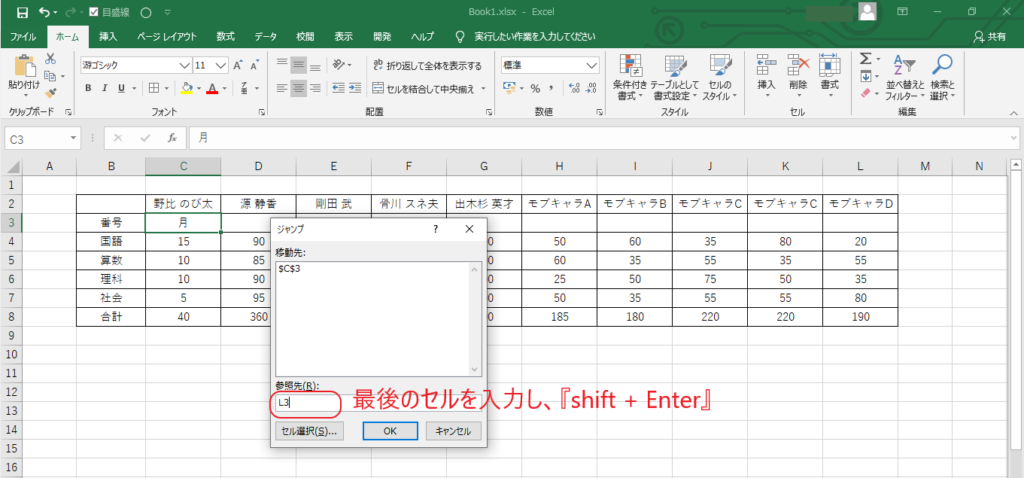
まとめ
オートフィルの便利機能であるダブルクリックは、横方向では使えません。なので、それに代わる2つの方法を紹介しました。
まずは、オートフィルで入力したいのが、『値や式のコピー』と『連続データの入力』のどちらであるかを確認しましょう。そして、『値や式のコピー』である場合は『方法①』を、『連続データの入力』の場合は『方法②』を使ってください。
また、今回紹介した最後のセルへの高速移動ショートカット『Ctrl + →』や選択ショートカット『Ctrl + shift + ←』は色々な場面で使えますよ。
本ブログでは、使えるショートカットをまとめていますので、興味のある方は、こちらも併せて見てみて下さい。