
オートフィルしたいセルの数が1,000個など、大量になるとドラッグするだけでも面倒くさいですよね。そんな問題を解決する方法はいくつかありますが、それぞれ一長一短があります。
本記事では、簡単で手軽であるか(=簡易性)と使用できるシチュエーションの制約の大小(=汎用性)をもとに、3つの方法を分類しました。
そして、その3つの方法について、使い方の詳細を紹介いたします。自分の望む条件の方法を見つけて、是非、活用して下さい!
コンテンツ
【エクセルの使い方】ドラッグなしで大量データをオートフィルする3つのおすすめ方法
まずは、皆さんが最適な方法を選択できるよう、簡易性と汎用性という側面から、今回紹介させていただく3つの方法をスコアリングしました。◎が最も優れており、〇→△→×と相対的なスコアが小さくなっていくと考えて下さい。
方法 概要
簡易性
汎用性
方法① ダブルクリック
◎ ×
方法② セルを選択してオートフィル
△ ◎
方法③ セルを選択してコピペ
〇 △
通常の方法 ドラッグしてオートフィル
× ◎
まずは、使用条件が整えば『方法①』を選択し、それ以外であれば『方法②』を使うと覚えておけば大丈夫かと思います。ただし、『方法②』と『方法③』では、操作性に大きな差がありますので、余裕があれば『方法③』を覚えておくと役に立つ場面も多いかと思います。
ドラッグなしでオートフィルする方法①:ダブルクリック
まずは、最も簡単な方法で、フィルハンドルをダブルクリックするというものです。
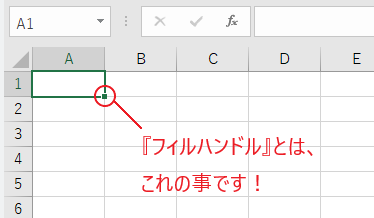
使用条件としては、隣のセルに文字が入力されている時のみという制約がかかります。したがって、シートを作り始めるときは使用できないという、結構な制約になります。
しかし、ある程度シートが完成してきてくれば、文字の連続データや計算式など、通常と同じオートフィルをダブルクリックするだけで入力できますので、是非、覚えておきたいテクニックのひとつになります。
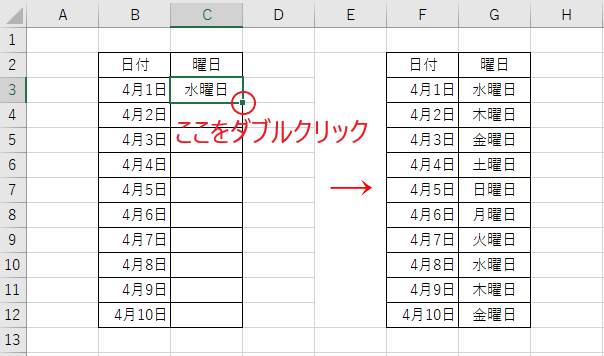
ドラッグなしでオートフィルする方法②:セルを選択してオートフィル
方法①と比べて、操作は多くなるけれども、全ての条件で使用できる方法を紹介します。
※操作は多いと言っても、数百のセルをドラッグするのと比べると、圧倒的に簡単ですよ!
例として、A1セルに『1』が入っており、A10セルまで連続データを入力するケースを見てみましょう。
1. A1セルをクリック。
2. 「名前ボックス」へ『A10』と入力した後、『shift』キーを押しながらEnter。
3. A1~A10セルが選択されるので、「フィル」アイコンをクリック。
4. 「連続データの作成(S)」をクリックし、「連続データ」ダイアログが開く。
5. 「種類」にて「加算(L)」にチェックが入っていることを確認。
6. 「増分値(S)」に『1』が入っていることを確認し、「OK」を押す。
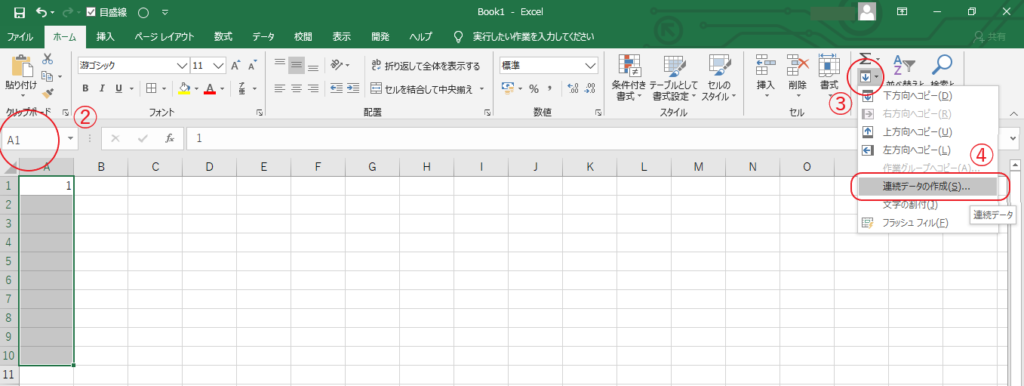
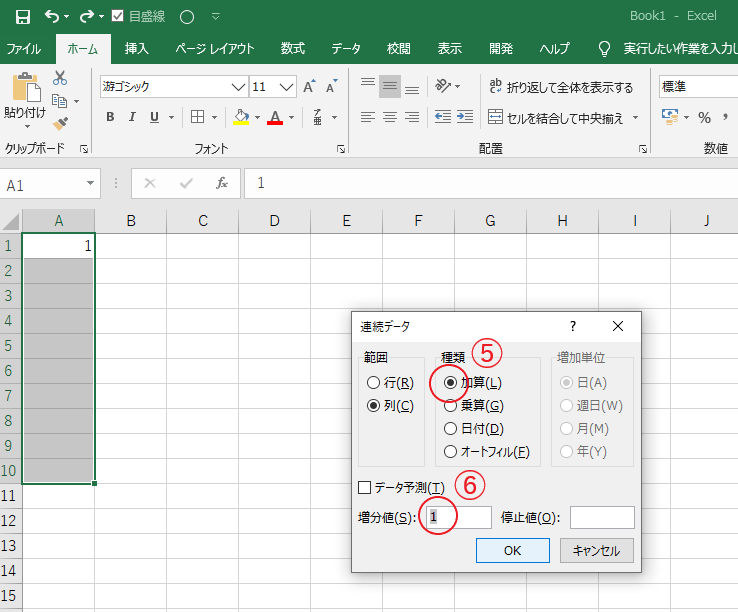
この方法であれば、「連続データ」ダイアログの設定を変更することで、様々なパターンを入力することができます。例えば、増分値に「2」を入れることで、1,3,5,7,…となります。
また、数字以外として、A1セルに入っている文字が『4月1日』など日付の場合は、「種類」を日付を選択すれば大丈夫です。A1セルに『=sum()』などの関数が入っている場合は、「種類」をオートフィルを選択することでA1~A10セルまで、関数がコピーされます。
■ワンポイント
「連続データ」ダイアログを開くために、マウス操作が邪魔くさいという方は、ショートカットも用意されていますよ。
「Alt」+「H」+「FI」+「S」
これは暗記する必要はなく、「Alt」キーを押すと、該当箇所の近くにアルファベットが表示されますので、それに沿って入力していけばOKです。
ドラッグなしでオートフィルする方法③:セルを選択してコピペ
最後の方法は、厳密にいうとオートフィルではなく、コピペになります。したがって、オートフィルのように連続データを入力することはできません。しかし、関数を入力するためにオートフィルを使う機会も多いと思いますので、それはこちらの方法で、比較的簡単に実行できます。
こちらも、例を見ながら説明させていただきますね。A1、B1セルに値が入力されており、それらの合計をC1セルに入力する関数『= A1 + B1』が入っている場合を考えてみます。これと同じ処理を10行目まで行いたい場合を、見てみましょう。
1. C1セルをクリックし、「Ctrl」+「C」でコピーする。
2. 「名前ボックス」へ『C10』と入力した後、『shift』キーを押しながらEnter。
3. C1~C10セルが選択されるので、「Ctrl」+「V」でペーストする。
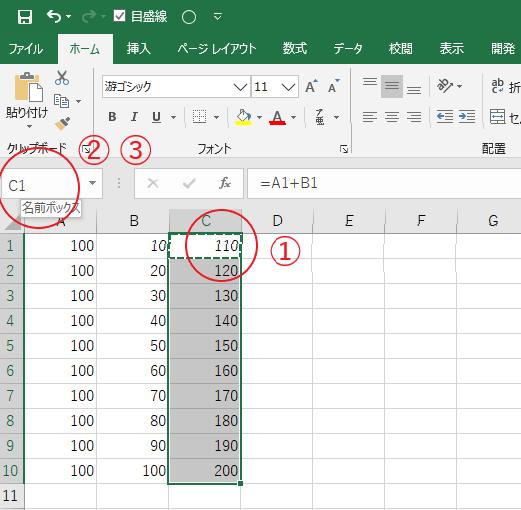
非常に簡単ですよね。
■ワンポイント
方法②と方法③で出てきた「名前ボックス」への入力ですが、実はショートカットキーが用意されています。
ジャンプというコマンドで、「Ctrl」+「G」になります。
「ジャンプ」ダイアログが開いたら、デフォルトで「参照先」という箇所への入力ができる状態になっています。なので、マウスへ手を移動させる必要なく、そのまま『C10』と入力し、『shift』キーを押しながらEnterを打ち込みます。すると、「名前ボックス」を使っていた時と同様に、C1~C10セルが選択されます。
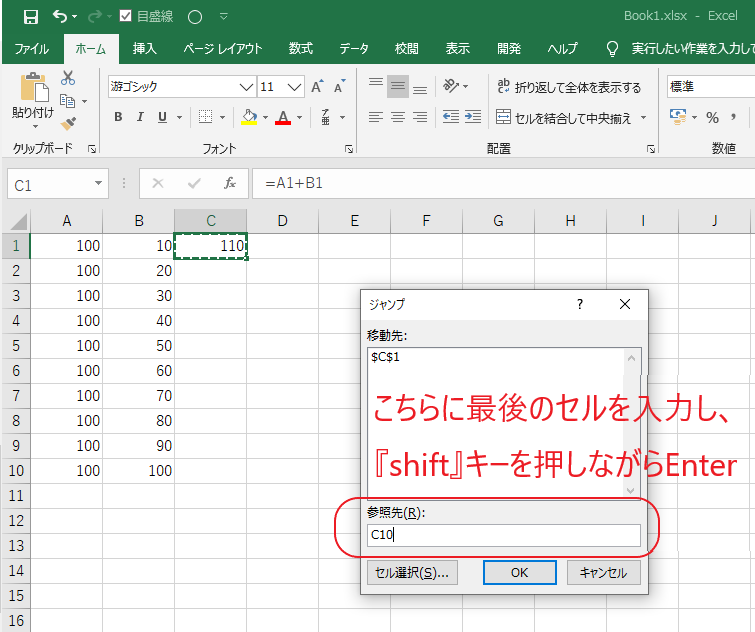
まとめ
本記事では、大量データをオートフィル場合のテクニックとして、ドラッグを使わない3つの方法を紹介しました。
1つ目は、隣のセルにデータが入力されている場合に使えて、フィルハンドルをダブルクリックする方法
2つ目は、操作はやや多いものの使用条件のないもので、「名前ボックス(ジャンプ)」を利用してセルを選択し、「フィル」を利用する方法
3つ目は、簡単に複数セルへコピペするもので、「名前ボックス(ジャンプ)」を利用して複数セルを選択し、コピペする方法
それぞれの方法に長所・短所がありますので、是非、使い分けて使いこなしてください。
本ブログでは、オートフィル関連の別の記事も解説していますので、興味のある方は読んでみて下さい。