
オートフィルは便利ですが、『自分の良く使う連続データが登録されていない!』という場合が、結構ありますよね。『月曜日、火曜日、水曜日、…』はあるのに、『(月)、(火)、(水)、…』はない、などなど。
本記事では、自分独自の連続データを登録し、オートフィルで使えるようにする設定方法を紹介します。登録作業はすごく簡単ですので、この機会に使う可能性のあるものは、一気に登録してしまいましょう!
まずは、オートフィルへの登録方法を解説し、その後、皆さんが使う可能性のある連続データを用意しました。また、周辺知識として、知っているとかなり使える『おまけ知識』も3つ紹介しますね!
◆オートフィルとは?
データや数式を素早く入力できるようにした入力支援機能です。
元にするセルを選択し、セルの右下隅に表示されるフィルハンドルをドラッグすることで、連続データの入力や数式のコピーなどが出来ます。
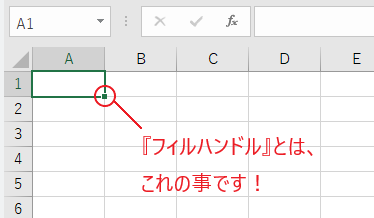
コンテンツ
【エクセルの使い方】オートフィルで独自の連続データを設定する方法
さっそく登録方法ですが、以下の手順になります。
1. 「ファイル」タブをクリック。
2. 「オプション」をクリックし、「Excelのオプション」ダイアログを表示させる。
3. 「詳細設定」を開く。
4. 「ユーザー設定リストの編集」をクリックし、「ユーザー設定リスト」ダイアログを表示させる。
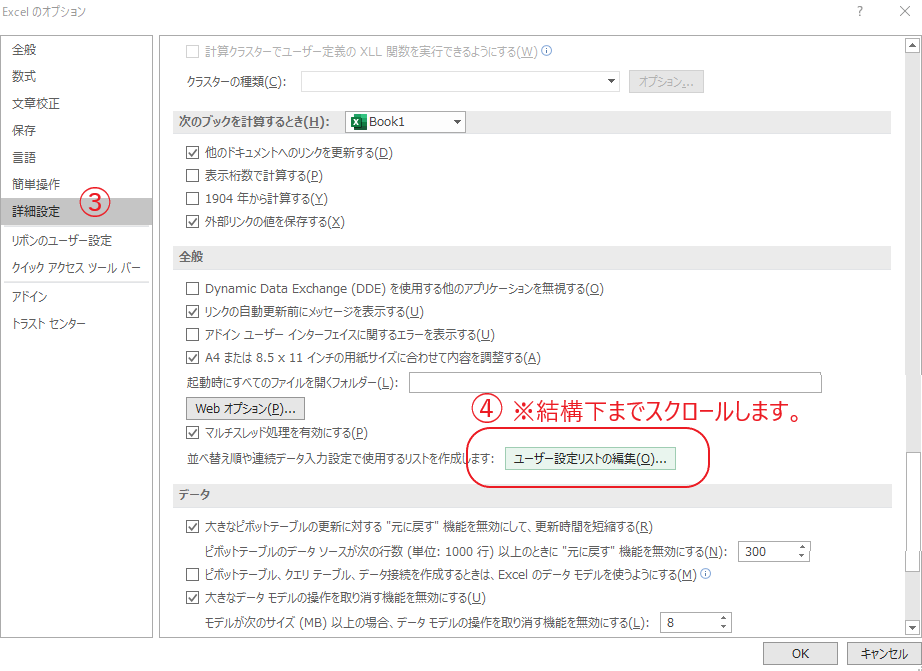
これ以降は、2通りの方法がありますので、使いやすい方を選択してください。個人的には、「登録方法②」の方が簡単だと思います。
【登録方法①】
5. 「新しいリスト」を選択する。
6. 「リストの項目」欄に連続データを1個ずつ、改行しながら入力する。
7. 「追加」をクリック。
8. 「ユーザー設定リスト」へ、作成した連続データが追加される。
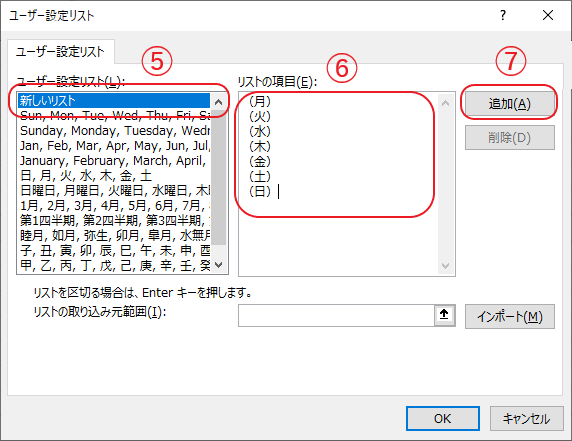
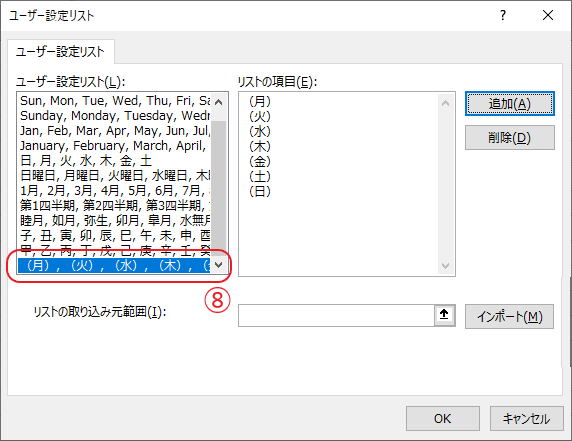
【登録方法②】
5. 「新しいリスト」を選択する。
6. 「リストの取り込み元範囲」の【↑】をクリックし、【ユーザー設定リスト】を表示させる。
7. あらかじめエクセルシート上に作成した連続データを、選択する。
8. 「ユーザー設定リスト」へデータ範囲が反映されるので、【Enter】キーを押す。
9. 「インポート」をクリック。
10.「ユーザー設定リスト」へ、作成した連続データが追加される。
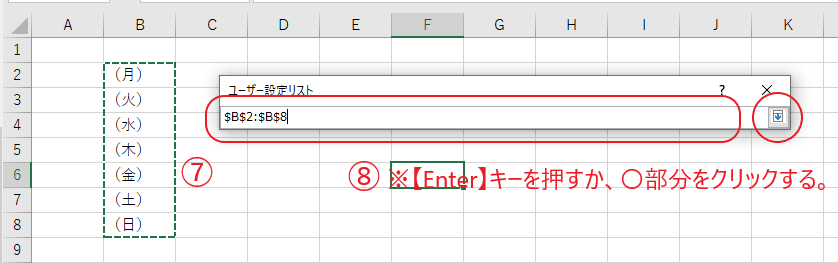
登録しておくと役に立つ連続データ一覧
Ⅰ ⅰ ① ❶ 一 壱 A a Ⓐ ⓐ あ い
Ⅱ ⅱ ② ❷ 二 弐 B b Ⓑ ⓑ い ろ
Ⅲ ⅲ ③ ❸ 三 参 C c Ⓒ ⓒ う は
Ⅳ ⅳ ④ ❹ 四 肆 D d Ⓓ ⓓ え に
Ⅴ ⅴ ⑤ ❺ 五 伍 E e Ⓔ ⓔ お ほ
Ⅵ ⅵ ⑥ ❻ 六 陸 F f Ⓕ ⓕ か へ
Ⅶ ⅶ ⑦ ❼ 七 漆 G g Ⓖ ⓖ き と
Ⅷ ⅷ ⑧ ❽ 八 捌 H h Ⓗ ⓗ く ち
Ⅸ ⅸ ⑨ ❾ 九 玖 I i Ⓘ ⓘ け り
Ⅹ ⅹ ⑩ ❿ 十 拾 J j Ⓙ ⓙ こ ぬ
Ⅺ ⅺ ⑪ ⓫ K k Ⓚ ⓚ さ る
Ⅻ ⅻ ⑫ ⓬ L l Ⓛ ⓛ し を
⑬ ⓭ M m Ⓜ ⓜ す わ
⑭ ⓮ N n Ⓝ ⓝ せ か
⑮ ⓯ O o Ⓞ ⓞ そ よ
⑯ ⓰ P p Ⓟ ⓟ た た
⑰ ⓱ Q q Ⓠ ⓠ ち れ
⑱ ⓲ R r Ⓡ ⓡ つ そ
⑲ ⓳ S s Ⓢ ⓢ て つ
⑳ ⓴ T t Ⓣ ⓣ と ね
㉑ U u Ⓤ ⓤ な な
㉒ V v Ⓥ ⓥ に ら
㉓ W w Ⓦ ⓦ ぬ む
㉔ X x Ⓧ ⓧ ね う
㉕ Y y Ⓨ ⓨ の ゐ
㉖ Z z Ⓩ ⓩ は の
㉗ ひ お
㉘ ふ く
㉙ へ や
㉚ ほ ま
㉛ ま け
㉜ み ふ
㉝ む こ
㉞ め え
㉟ も て
㊱ や あ
㊲ ゆ さ
㊳ よ き
㊴ ら ゆ
㊵ り め
㊶ る み
㊷ れ し
㊸ ろ ゑ
㊹ わ い
㊺ を も
㊻ ん せ
㊼ す
㊽ ん
㊾
㊿
おまけ知識①:ダブルクリックでオートフィルを高速入力する方法
隣のセルに値が入力されている場合は、フィルハンドルをダブルクリックするだけで、連続データを素早く入力することができます。
例えば下の図では、B2セルからB8セルまで値が入力されています。C2セルに今回登録した連続データの『(水)』を入力し、フィルハンドルをダブルクリックしてみます。すると、C8セルまで連続データが一瞬で、入力されますよ!
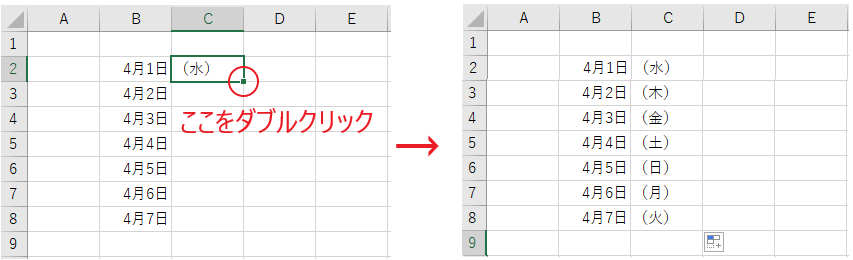
結構使えるテクニックですので、是非、使ってみてください!
おまけ知識②:文字列を結合させる方法
例えば、B3のセルに『4月1日』、C3のセルに『(水)』と入力してあったとします。これらをもとに、D4のセルに『4月1日(水)』とB3とC3セルの文字列を結合させることが可能です。
操作としては、結合させたいセル同士を『&』で繋いであげればOKです。この場合は、D4セルに『=B3&C3』と入力することで『4月1日(水)』となりますよ!
また、それぞれのセルを『&"』と『"&』で繋いであげることで、『"』『"』の間に自由な文字列を配置することも可能です。
例えば、B4セルに『4月1日』、C4セルに『水曜日』と記入してある場合を考えてみます。D4セルに、『=B4&"は"&C4』と入力することで『4月1日は水曜日』となりますよ!
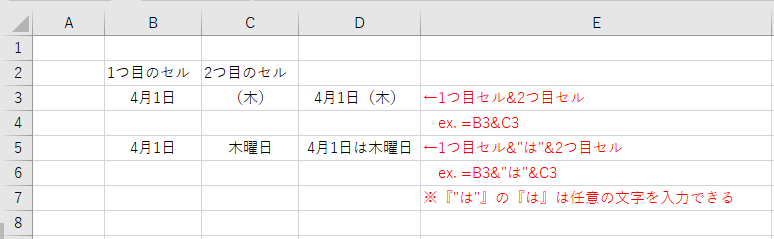
いろいろな応用ができますので、是非、試してみてください!
おまけ知識③:フラッシュフィルを使ってデータの規則性から自動入力する方法
例えば、B列に氏名が入力されており、C列は苗字、D列に名前だけを抽出したいケースがあったとします。
下の図を例にとると、C3セルにB3セルに対応する苗字を入力し、C7セルまでオートフィルを実行します。その後、右下の「オートフィルのオプション」をクリックし、「フラッシュフィル」をクリックします。すると、C3からC7セルまで自動で、名字だけを抽出してくれる機能があります。
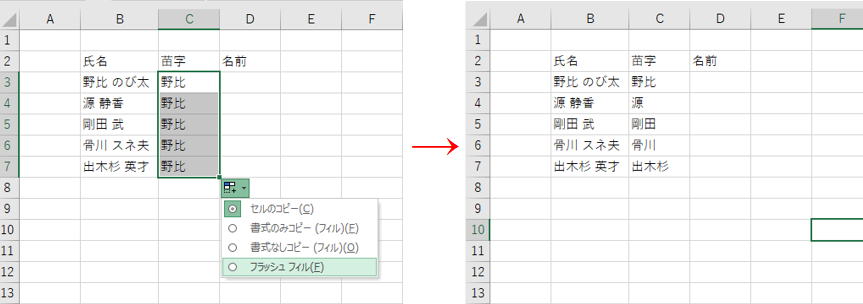
同様に、D列へ名前も自動で入力も可能ですので、試してみてください。
知っていると、かなりスピードアップできますので、是非、活用して下さい。
まとめ
本記事では、自分独自の連続データをオートフィルへ登録する方法を紹介しました。
手順としては、「ファイル」→「オプション」→「詳細設定」→「ユーザー設定リストの編集」から「ユーザー設定リスト」ダイアログを表示します。そして、「新しいリスト」を選択し、「リストの項目」欄へ、登録したいデータを入力した後、「追加」をクリックするという流れです。
また、関連知識として以下の3つを紹介しました。
① フィルハンドルをダブルクリックすることで、オートフィルを高速入力する方法。
② セルとセルを『&』や『&"任意の文字列"&』で繋ぐことで、文字列を結合させる方法。
③ フラッシュフィルを使ってデータの規則性から自動入力する方法。
是非、使いこなして、さっさと仕事を切り上げましょう!