
同じアウトプットであれば、早い方が良いですよね。Excelには、様々な機能が搭載されており、知っている人と知らない人では雲泥の差ができてしまいます。
例えば、文字入力はキーボードで行う必要がありますが、セルの選択や書式設定ではマウスを使って操作している人が多いと思います。いちいち、キーボードとマウスを持ち替えるのは、面倒ですよね。
本記事では、その煩わしさを解消できるテクニックを紹介いたします。タイトルにも記載していますが、マウスで行う『右クリック』をキーボードで代替する方法です。
『右クリック』の使用頻度はかなり高く、これを習得するだけでも結構な時間を短縮することが出来ます。それに、ブラインドタッチができる人は、指のポジショニングも変更する手間も省けますので、さらに恩恵が大きいですよ。
仕事を早く片付けて、ゆとりある生活を手に入れましょう!
コンテンツ
【Excel高速化】マウスなしで右クリックができるアプリケーションキーがおすすめ!
マウスで行っている『右クリック』に相当するキーは、『アプリケーションキー』と呼ばれるものです。これは、意外と知らない人が多いですよね!あなたのキーボードにもし付いていましたら、是非、活用しましょう!
アプリケーションキーとは?
アプリケーションキーとは、キーボードの下の列に付いており、『Altキー』と『Ctrlキー』の近くにあることが多いです。私のキーボードでは、こちらにありますね。

アプリケーションキーのデザインはキーボードにより、微妙に異なることがありますが、大体このようなものが多いです。

Excelでのアプリケーションキーの使い方
さっそく、Excelを立ち上げて、アプリケーションキーを使ってみましょう!
アプリケーションキーを一度押したら、まずは切り取り(T)が選択されていますので、キーボードの上下キーを押して、実行したいコマンドに合わせてEnterで実行できます。
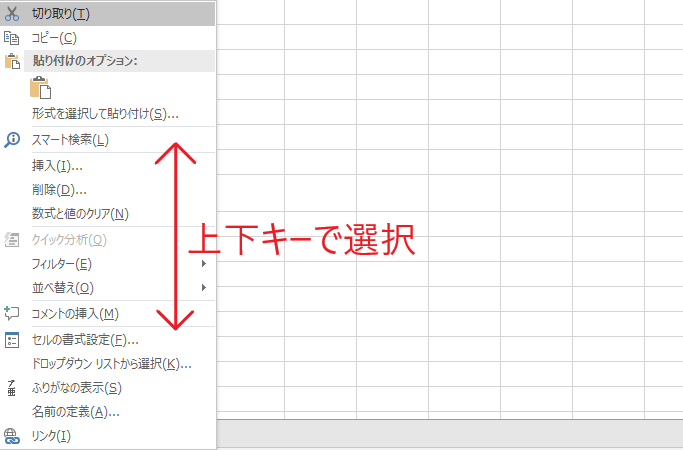
どうですか?すごく便利ですよね!!
ここで、もう一歩踏み込みたいと思います。
気になっている方もいるかと思いますが、例えば、『コピー(C)』の(C)についてです。これは、アプリケーションキーの次に『C』を入力することで、すぐにコピーコマンドが実行されるショートカットキーになります。
ここで、注意深い人は気づいたかもしれませんが、同じショートカットキーが割り当てられているものがありますよね。
『形式を選択して貼り付け(S)』と『ふりがなの表示(S)』では、『S』が被っています。
試しに、『アプリケーションキー + S』と入力すると、まずは、『形式を選択して貼り付け(S)』が選択されます。そして、もう一度『S』を入力すると、『ふりがなの表示(S)』が選択されます。
この場合は、選択された状態でEnterを入力することで、コマンドを実行することが出来ます。
アプリケーションキーを使うなら押さえておきたい3つのコマンド
ここまでで、アプリケーションキーの基本的な使い方は理解できたかと思います。特に、以下の3つのコマンドは使用機会も多く、大きな時短効果がありますので、是非、使いこなしてください。
① 形式を選択して貼り付け(S)
② セルの書式設定(F)
③ コメントの挿入(M)
これらの3つを試しに、実行してみてください。どれも、さらに新たな選択画面が出てきますよね。でも、ここでマウスに持ち替えてしまっては、せっかくのアプリケーションキーが生きてこないですよ。
これから、ひとつずつ、キーボードでの操作方法を解説していきますね!
①形式を選択して貼り付け(S)の使い方
どこかのセルをコピーした状態で、『アプリケーションキー + S + Enter』を実行することで、『形式を選択して貼り付け』ダイアログボックスが表示されましたよね。これは、3つの領域(青枠で囲んだ部分)に分かれており、1つ目が貼り付けの形式、2つ目が演算の方法…となっております。
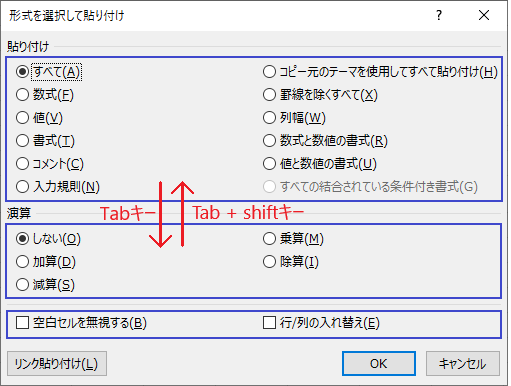
貼り付け形式の選択領域の中では、上下キーで移動できますが、異なる領域間は移動できません。移動するためには、下方向では『Tabキー』、上へ戻りたい場合は『Tab + shiftキー』で移動できます。
この考え方は、他のダイアログボックスでも通用しますので、確実に覚えましょう!
②セルの書式設定(F)の使い方
次に、セルの書式設定について、解説します。どの操作も基本的な考え方は同じですので、今回は文字を折り返して全体を表示する時の方法を見ていきましょう!
まずは、『アプリケーションキー + F』で『セルの書式設定』ダイアログボックスを立ち上げます。すると、最初は『表示形式タブ』が選択されていますよね。これは、左右キーで切り替えられますので、一度、『右キー』を打って『配置タブ』を選択しましょう。
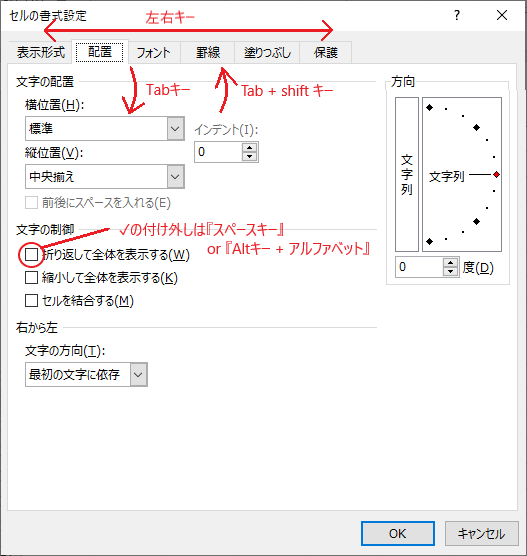
今回は、『文字の制御』内にある『折り返して全体を表示する(W)』にチェックを入れて、OKを押したいケースを取り上げます。方法は2つありますので、ひとつずつ解説していきますね。
1つ目の方法は、『Tabキー』を押して、上から順番に選択箇所を下ろしていく方法です。これも、先ほどの『形式を選択して貼り付けの使い方』で説明した通りで、ひとつ戻りたい場合は、『Tab + shiftキー』で可能です。
『折り返して全体を表示する(W)』までたどり着いたら、『スペースキー』を一度押すと、チェックボックスに☑が入ります。もう一度『スペースキー』を押せば、チェックを外すことが出来ます。後は、Enterで実行するだけです。
2つ目の方法は、ショートカットキーを使う方法です。『押し返して全体を表示する(W)』の『W』がそれです。
ただし、ただ『W』を打つだけではなく、『Alt + W』と『Altキー』も一緒に入力する必要があります。これも同様に、もう一度『Alt + W』を入力することで、選択を解除することが出来ます。
③コメントの挿入(M)の使い方
最後にコメントの挿入をマウスレスで操作する方法を解説します。
まずは、いつも通り『アプリケーションキー + M』でコメント挿入コマンドを立ち上げます。そうすると以下の画面のように、コメント文字を入力できる状態になりますので、記入しましょう。
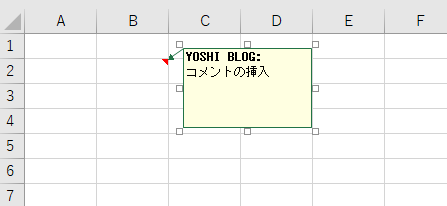
入力が終わっても、このコメントの位置を少しずらしたい場合がありますよね。その時は、一度『Tabキー』を押すことで、コメント編集モードから、位置ずらしモードに切り替わります。後は、上下左右キーで好きな位置に移動させるだけです。
最後にコメントの編集は終えて、他のセルに移動することもマウスレスで出来ます。ジャンプのショートカットキーである『Ctrl + G』を入力し、参照先へセル番号を打ち込み、Enterを押せば完了です。
例えば、『A1』セルに移動したければ、参照先へ『A1』と入力するだけです。ちなみに、A列を選択したい場合は『A:A』、1~3行目を選択したい場合は『1:3』と入力すればOKです。
まとめ
マウス無しでExcelを操作する方法のひとつとして、アプリケーションキーの活用方法を紹介いたしました。そして、『形式を選択して貼り付け』や『セルの書式設定』ダイアログボックスをキーボードのみで操作したり、『コメントの挿入』から、セル編集へ戻る方法も習得できたかと思います。
途中で『ジャンプ』のショートカットキーが出てきましたが、マウスレスでの操作では、各種ショートカットを知っているとさらに効果的です。
本ブログでも、下記の記事にて様々なショートカットキーを紹介していますので、是非、併せて見ていってくださいね。